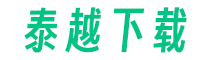很多用户在使用Word打印文件时,经常会遇到打印出空白页的情况,即使原文档中并没有空白页的内容。这种情况可能会浪费纸张和墨水,同时也降低了工作效率。本教程将介绍如何解决Word打印出空白页的问题,确保打印结果与原文档一致。

问题原因
造成Word打印出空白页的原因有很多,下面列举了一些常见的可能原因:
1. 页面设置错误:页面设置中的页边距、纸张大小等设置不正确。
2. 分节符问题:文档中的分节符可能导致Word分页的不准确,从而产生空白页。
3. 图片和对象位置:图片或对象的位置超出了页面范围,导致空白页的出现。
解决方法
下面将介绍几种常见的解决方法,帮助用户解决Word打印出空白页的问题。
1. 检查并调整页面设置:
a. 打开Word文档,点击页面布局(或页面设置)选项卡。
b. 确保页边距、纸张大小等设置与实际需求一致。
c. 在“布局”选项中,确保页面方向和纸张方向一致。
2. 删除不必要的分节符:
a. 打开Word文档,点击“开始”选项卡。
b. 在“段落”部分,点击“显示/隐藏¶”按钮展示分节符。
c. 检查文档中的分节符是否正确,如有问题请删除多余的分节符。
3. 调整图片和对象位置:
a. 打开Word文档,点击“开始”选项卡。
b. 选择需要调整的图片或对象,点击右键选择“格式设置”。
c. 在“排列”选项中,调整位置、大小和相对于页面的位置,确保不超出页边距范围。
注意事项
在调整页面设置、删除分节符和调整图片位置时,请确保备份好原始文档以防数据丢失。同时,根据具体需求调整相应的设置,以达到最佳的打印效果。
通过检查页面设置、删除不必要的分节符和调整图片和对象的位置,用户可以解决Word打印出空白页的问题。保证打印结果与原文档一致,提高工作效率和资源利用率。
希望本教程能帮助到遇到该问题的用户,解决Word打印空白页的困扰。使用Word时遇到其他问题,可以参考相关的教程或向专业人员咨询。祝愿大家在工作中取得更好的成绩!